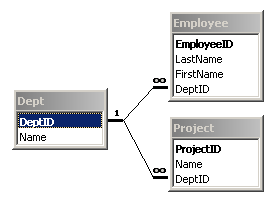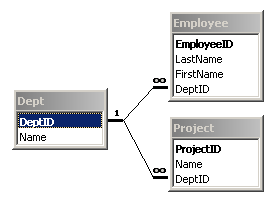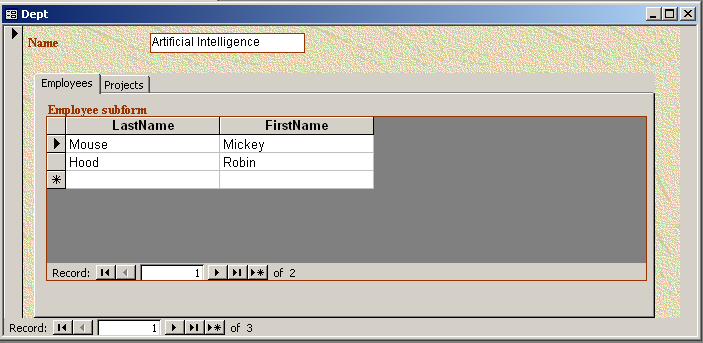Creating Tabbed Forms in Access
Download the database here: tabbed.mdb
Sometimes you have multiple one-to-many relationships that share the same table:
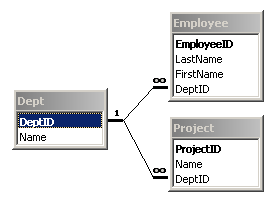
If one were to make a form to input data into this database, a simple master-detail
form won't quite work. Master-detail forms work well if there is only a single
master table (the "one" side) and a single detail table (the "many"
side). Here, we have multiple detail tables. What we need is a way of displaying
multiple detail tables.
Putting each detail table on its own sub-page works very nicely. Each sub-page
would be accessible by clicking an exposed tab on the top of each page:
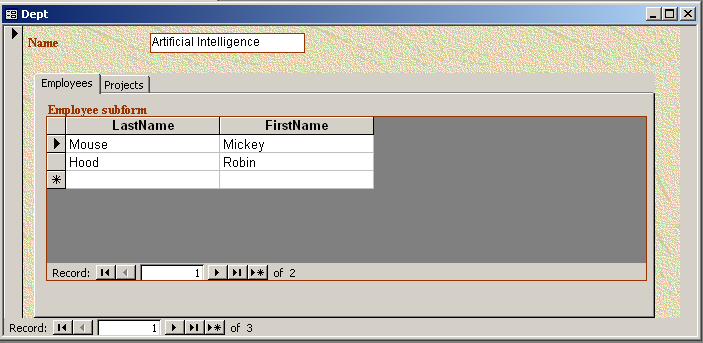
The procedure to create a tabbed form is straightforward. The following procedure
is based on the above database:
- Using the form wizard, create a simple form that just for the Dept
table. The only field you need to display is the Name
field as the DeptID field
is an Autonumber field.
- After the simple Dept form
is created, switch to Design view and enlarge it's size. You'll need to drag
the "Form Footer" bar downwards to get more room with which to work.
Enlarge the form both in width and in height.
- The Toolbox should be visible. If it is not, go to the main menu and click
on View then Toolbox.
- Select the "Tab Control" on the Toolbox (4'th from the bottom).
- On the form, left-drag open a dotted box. When the mouse button is released,
a tabbed control will fill the space.
- Your tabbed control should have two tabs, labelled something like "Page3"
and "Page4".
- Right-click the name on the tab then select Properties.
- The first item under the All tab is Name. Change the name to "Employees".
- Repeat the above for the other tab on the tabbed control and change the
name to "Projects".
- Once both tabs have been renamed, select the Employees tab.
- On the toolbar, left-click on the Subform/Subreport control (3'rd from the
bottom) to select it.
- After you select the Subform/Subreport control, when you hold the mouse
over the tabbed control, its interior will turn black. At that point, left-click
the mouse. Access will fill that tabbed page with a subform and bring up a
wizard.
- In the subform wizard, select "Use existing Tables and Queries".
- Next, select the Employee table and select the LastName and FirstName fields.
- Next, to set the referential links, select "Choose from a list"
and "Show Employee for each record in Dept using DeptID".
- Change the name of the subform if you wish and Finish.
- Resize the subform to fit the tabbed control area better.
- Left-click the Projects tab to select that blank sub-page.
- Click the Subform/Subreport control on the Toolbox to re-select it.
- Hold the mouse over the tabbed control and left-click it to drop a subform
on the tabbed control and bring up the wizard.
- Once again, in the wizard, select "Use existing Tables and Queries".
- Next, select the PRoject table and select the Name field.
- Next, once again, select "Choose from a list" and "Show Employee
for each record in Dept using DeptID".
- Change the name of the subform if you wish and Finish. Resize the subform
if necessary.
- Done, except for any cosmetic touch-ups desired.