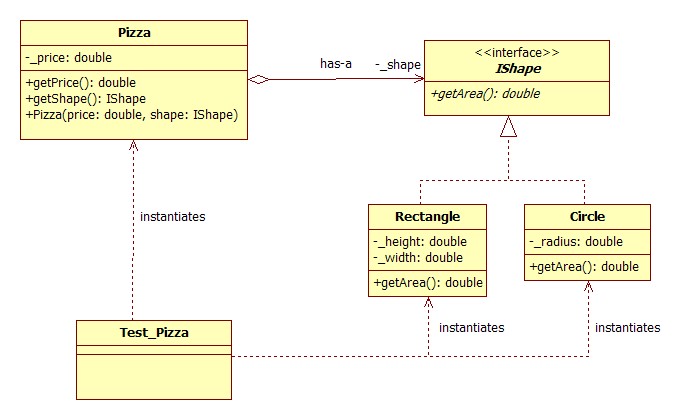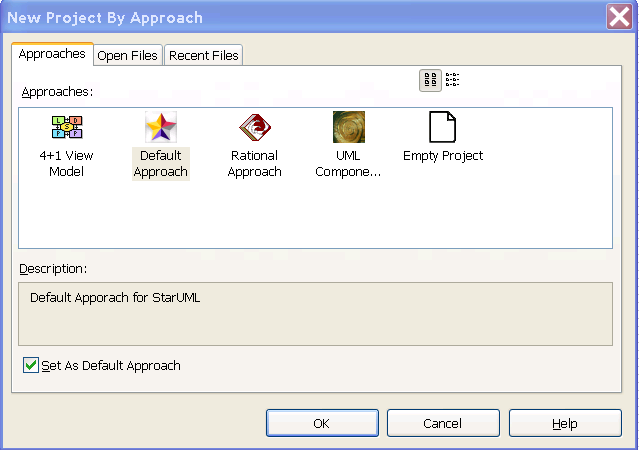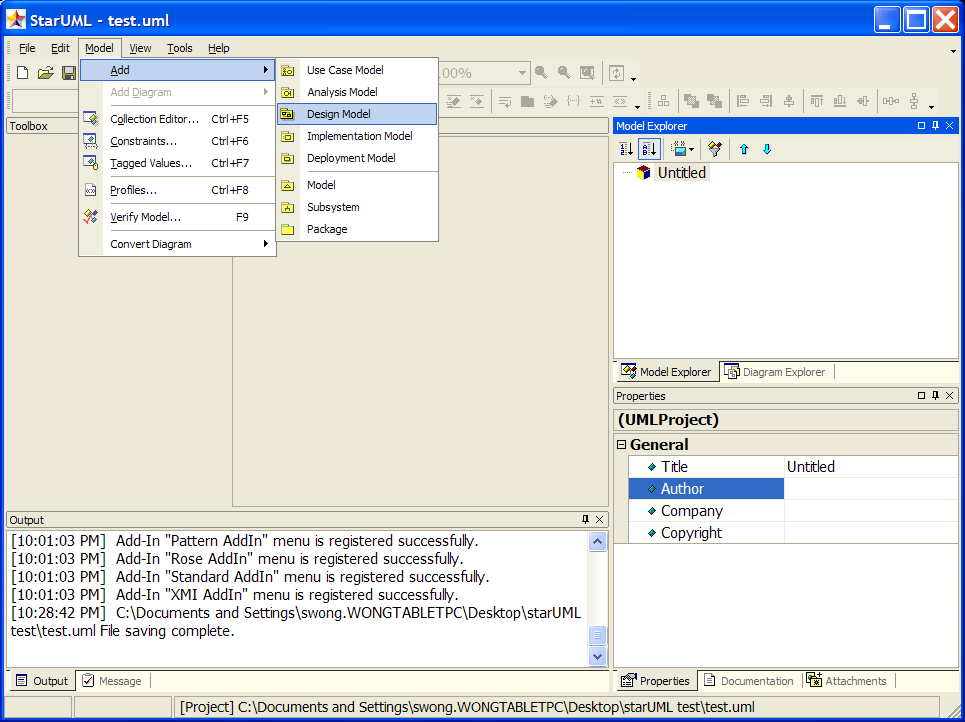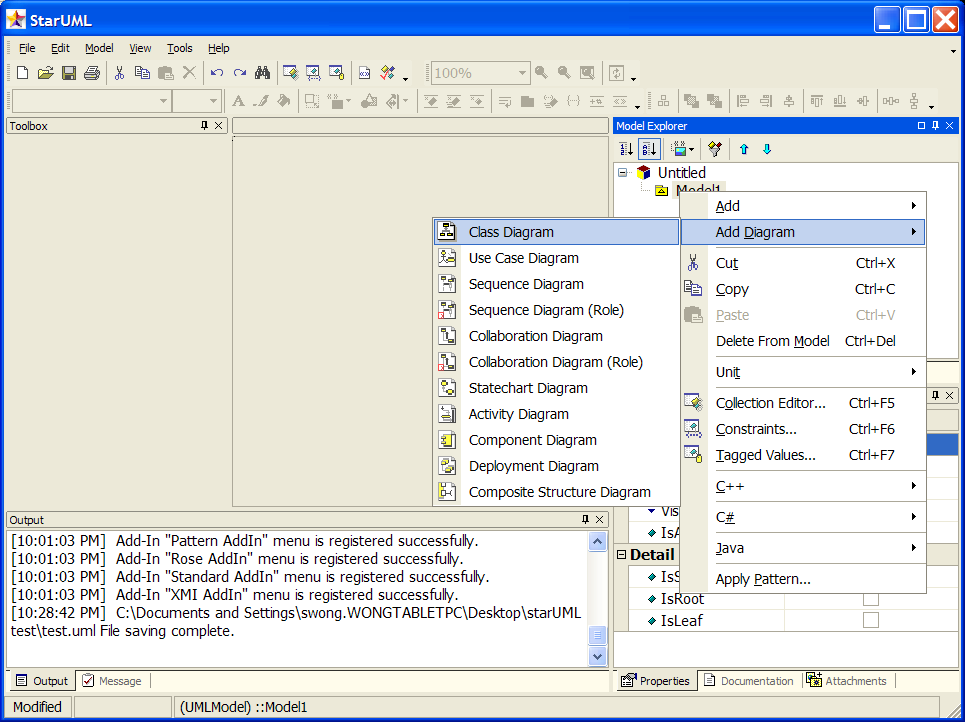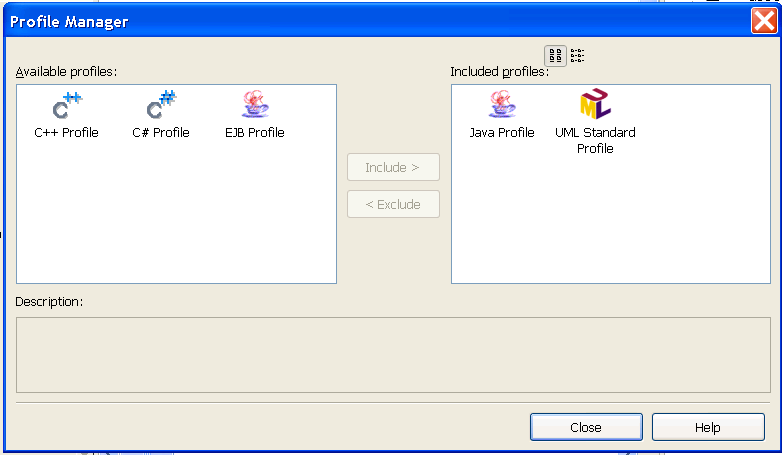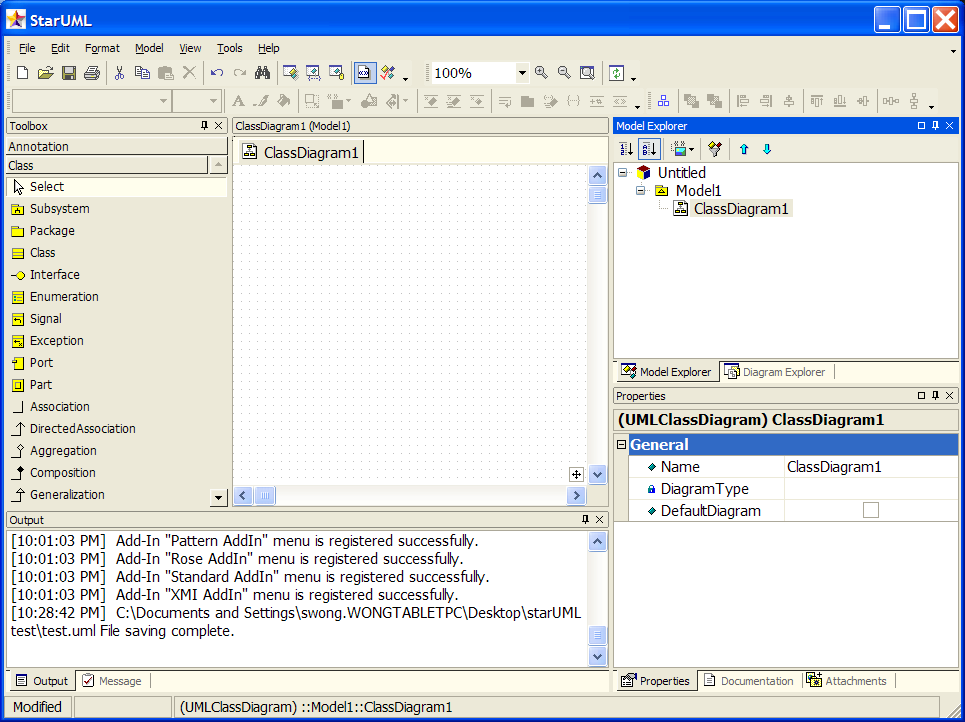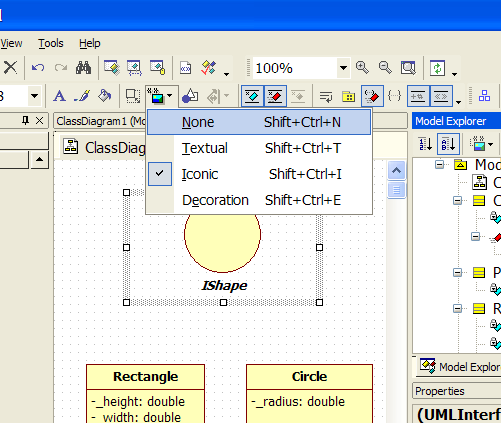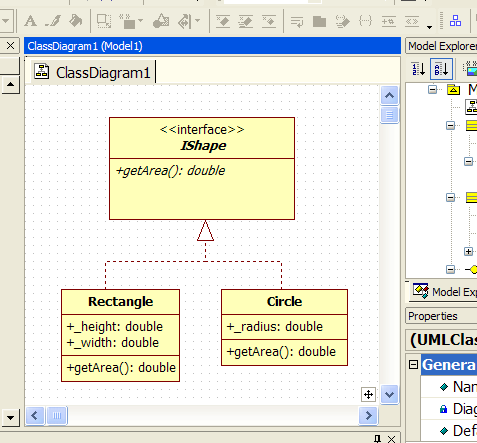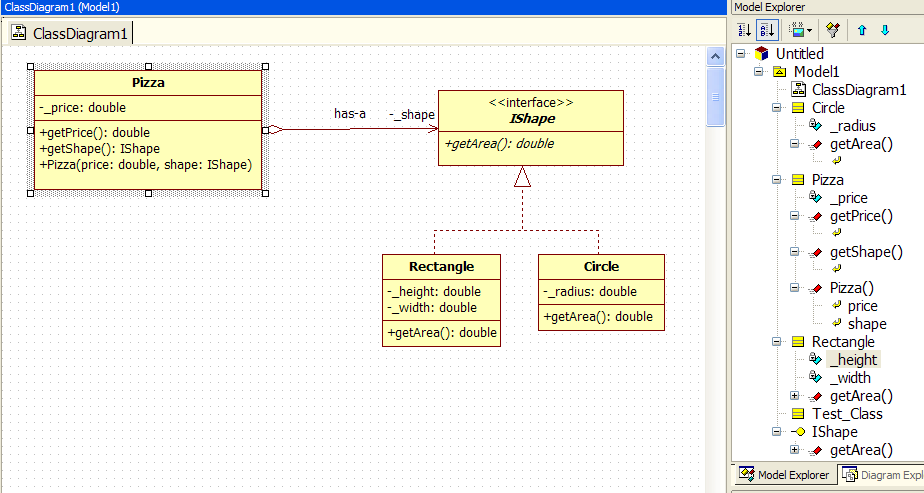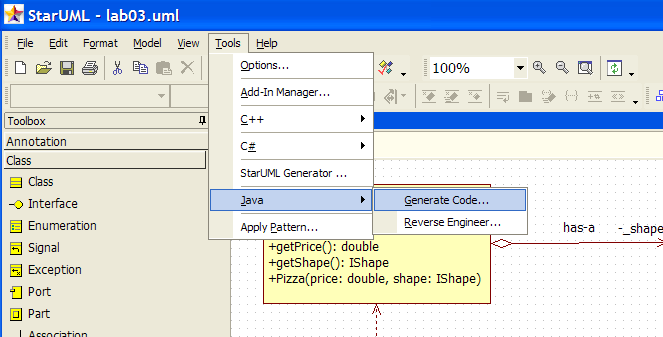This tutorial covers:
- StarUML: a tool to create class diagrams and other types of diagrams in
the Unified Modeling Language (UML).
StarUML
StarUML (SU) is a tool to create UML class diagrams and automatically
generate Java "stub code". SU can also reverse engineer Java source/byte code to
produce the corresponding UML diagrams.
In this lab, we will use SU to design a Pizza program. Perform the following
steps to create the UML diagrams shown below. SU will generate code that
reflects the class structure, but not the specific actions on any objects. For
that, after creating the diagram using SU, you'll edit the resulting stub code
to add the rest of the functionality to the code, filling in what each method
should do.
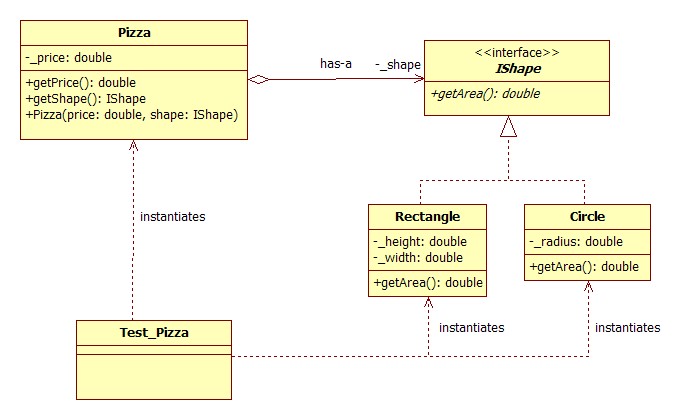
- Installation: To begin, we must first install the software we will be
using. if it is not already installed. The package, StarUML, is open source software, licensed under the GPL (GNU Public License),
and is freely available for download from its homepage. And here
is a direct link to the package itself.
- Once StarUML ("SU") is
installed, start the program.
- After starting SU, a template box titled "New Project by Approach" may be
present: if it is, select "Empty Project" and press "Ok".
It is suggested that you uncheck "Set As Default
Approach".
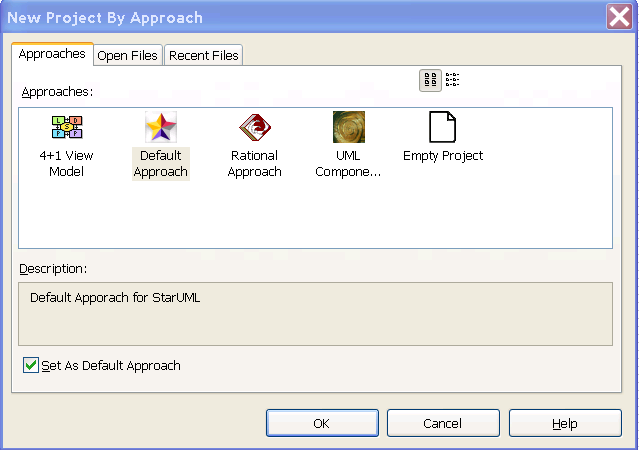
- On the "Model Explorer" pane on the upper right
side, select the (as-yet) "Untitled" model.
-
Either on the main menu under "Model", or by right-clicking the selected
model, got to "Add/Design Model"
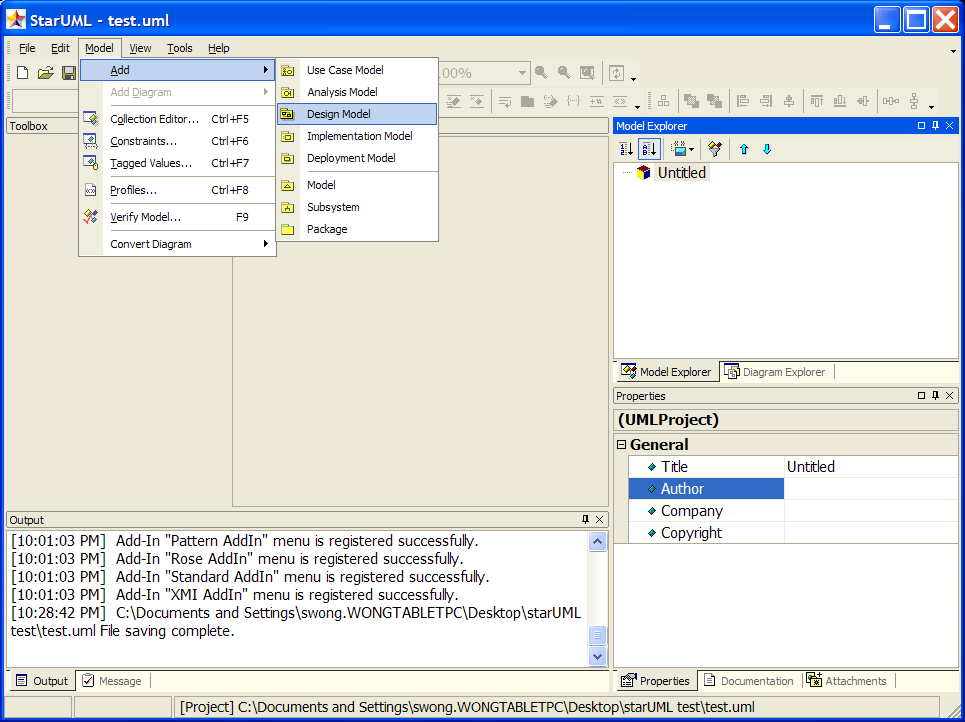
Either on the main menu under "Model", or by right-clicking the selected
model, got to "Add Diagram/Class Diagram":
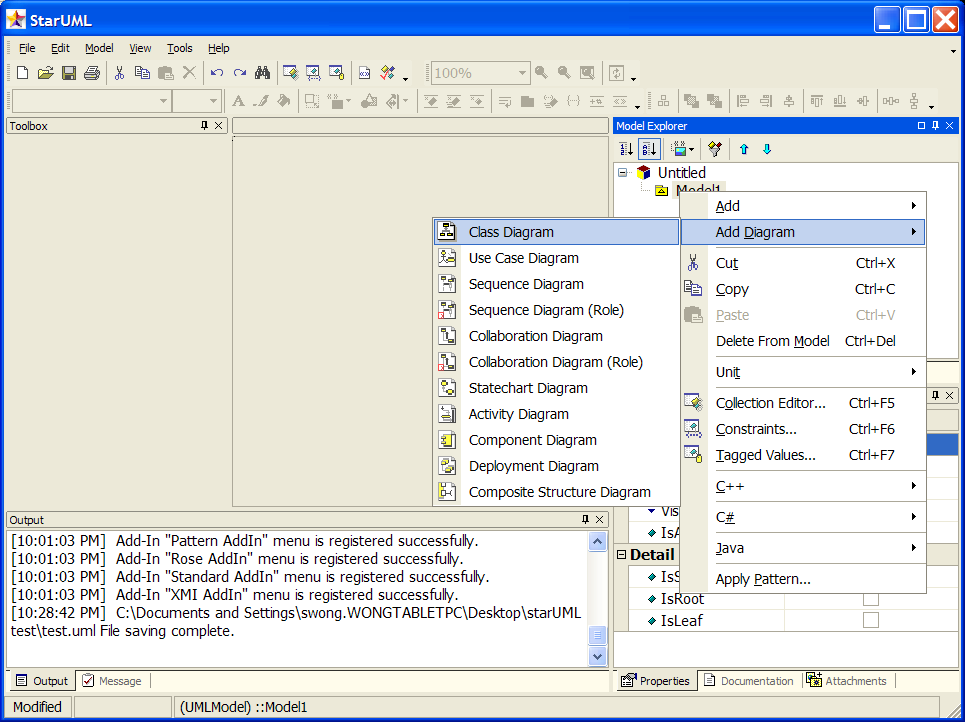
Go to "Model/Profile..." to set the "profile" used by
the project, which determines which symbols and conventions will be in use.
Be sure to include the "Java Profile" in the project.
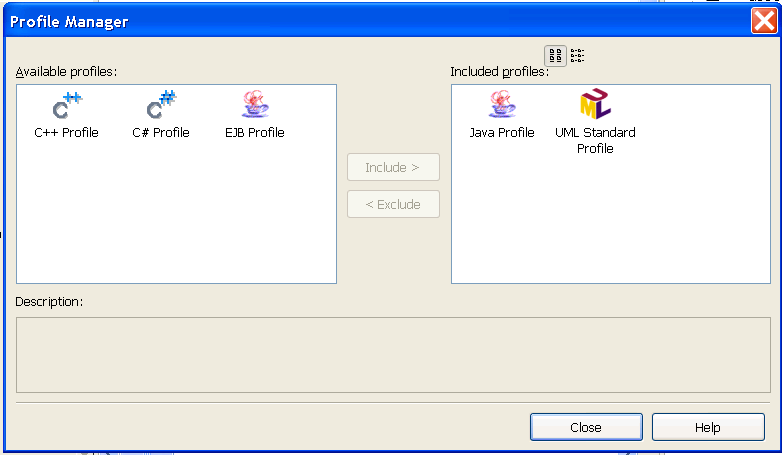
Save the project now so you do not lose any progress if some problem
arises. From the "File" menu, choose "Save", and select a location to save
the project. Your StarUML project should now
look something like this:
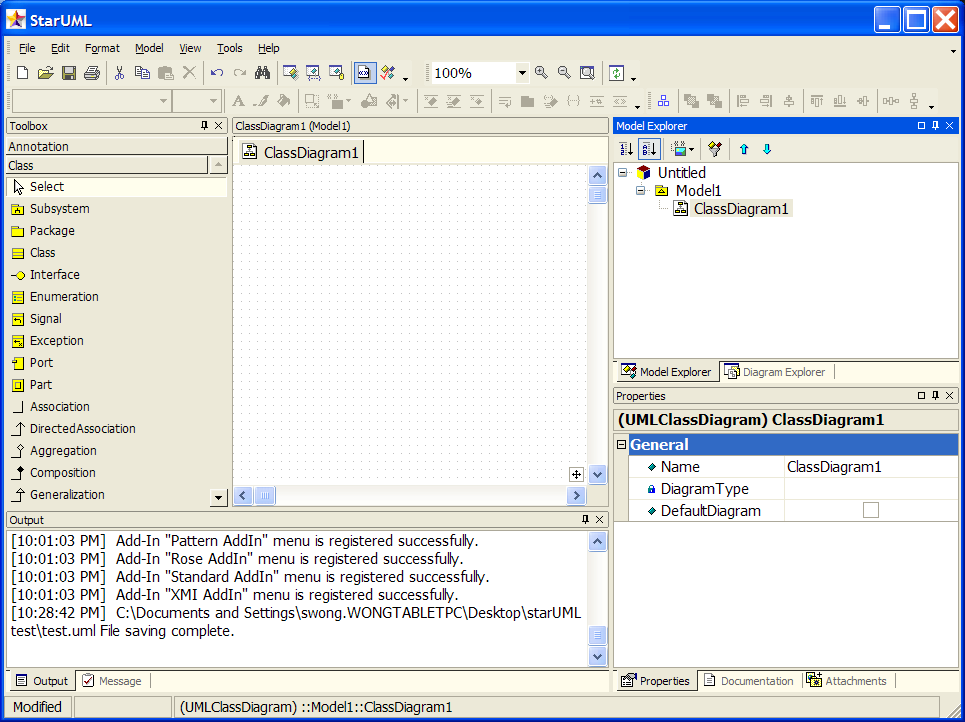
Now to begin actually creating the diagram, from the "Toolbox" which
starts by default on the left side of the screen, select the "Class" icon,
and left-click somewhere on the diagram window. This should create a new
class with a generic name. Rename the class to Circle by double
clicking on the name.
Add an "Attribute" (or field) to Circle
by right-clicking the object on the diagram, expanding the "Add" menu, and
pressing the green "Attribute" button.
Type in the desire name of the field, "_radius".
- Specify the data type in the Properties panel (lower right
side of window) by typing
double in
the "Type" slot.
- Internal data of a class (field/attributes) are
always private because they are strictly for personal use by the class to
help it determine its behavior. So, in the Properties panel for the
_radius field, select PRIVATE for its Visibility.
Repeat the same process to create a class called Rectangle
with private _width and _height fields of type
double. You may notice using the "Model Explorer" on the right is
faster to add these, but do however note that adding the classes and
interfaces themselves in this toolbox (instead of using the toolbox on the
left and clicking on the palette to create the object) will not create the
objects in the diagram. If you choose to use the "Model Explorer", the area
we will be interested in is visible after expanding the "Design Model"
group.
Create an interface called IShape
- From the toolbox, choose "Interface" and click somewhere on the palette.
Rename the generic name to
IShape. Select the interface by
left-clicking the item after it is created.
- On the top toolbar, select the dropdown "Stereotype Display" and change
the value to "None". This will change the previous circular shape into a
rectangular shape.
- Also on the toolbar, de-select the "Suppress Operations" box. This will
allow us to see what operations the interface has in the diagram view.
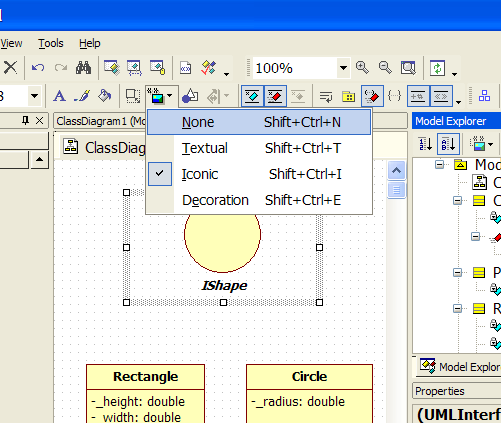
- Add a
getArea method of type double to the
IShape interface.
- This can be accomplished by right clicking
the interface, expanding the add menu, and pressing the red "Operation"
button. Enter the name as:
getArea.
- To set the return type,
expand
IShape in the "Model Explorer", right click the
getArea method you just created, and select "Add Parameter". In
the "Properties" box, change the parameter’s name to nothing, "", change the
"DirectionKind" to "RETURN", and change the "Type" to
double.
- On both the
IShape interface itself as well as its
getArea method, check the IsAbstract box
in the Property pane. This will make their titles appear as
italics, as per the UML standard for interfaces and other purely
abstract entities.
Make Circle and Rectangle implement
IShape by selecting the "Realization" arrow from the toolbox,
clicking on Circle and dragging the line to IShape.
Repeat the same process for Rectangle. This is adding the
relationship that Circle and Rectangle will
implement the IShape interface.
- To make the connector line make nice right-angle
bends, right-click the line and select "Format/Line Style/Rectilinear".
You can make your diagram look cleaner by simply laying arrowheads that
point to the same place right on top of each other, making it it look as
if there is only one arrowhead.
Since the Circle
and Rectangle
class both implement the
IShape interface, they must have the same
behaviors (methods) as
IShape.
- In the Model Explorer pane, copy the
getArea method (Ctrl-C or right-click
and select Copy) from IShape to
both Circle and Rectangle.
- The implemented methods in the
Circle and Rectangle
classes are not abstract, but concrete because they
actually perform some particular action (i.e. calculate the area for a
circle and rectangle respectively). So, uncheck the
IsAbstract box for those methods.
Your diagram should now look something like this:
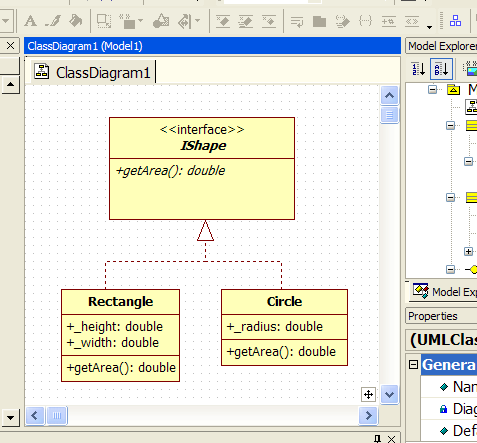
Add a class called Pizza.
- Add a private
_price field of type double.
- Add a public
getPrice operation that
returns type
double.
To make Pizza reference an IShape, select class
Pizza.
- Select the "DirectedAssociation" arrow in the toolbox, click on Pizza,
and drag to
IShape.
- Now select the arrow, and in the "Properties" box on the right,
change the name to "has-a", change "End1.Aggregation" to "AGGREGATE"
(this is a formal diagrammatic statement that a pizza is made up, i.e.
"aggregated", with another object, a shape object).
- Change the "End2.Name" to _shape.
This will automatically add a private field called
_shape of
type IShape to Pizza.
- change the End2.Visibility to PRIVATE.
- Create a "gettor"
method (Routine) for
_shape called
getShape that returns IShape.
That is, create an operation called
getShape that returns IShape.
Constructors are special pieces of code used to initialize an instance of
a class when it comes into existence.
- To add a constructor for
Pizza, right click on Pizza, expand the "Add"
menu, and select "Operation". From here, add a normal operation as usual,
with input parameters double price and IShape shape.
- Adding an input parameter is just like adding an output parameter for
the return type earlier, except you specify the desired parameter name, such
as price and shape, and the appropriate data type.
- Add a
Circle constructor with parameter double
radius.
- Add a
Rectangle constructor with parameters double
width and double height.
Your diagram should now look something like this:
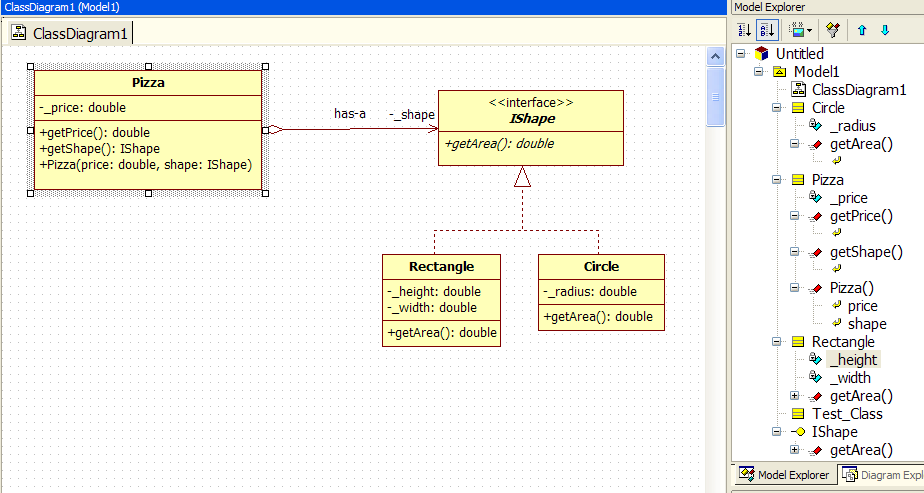
To illustrate one more type of UML class
diagram feature, add another class to your diagram called "Test_Pizza".
This would be a class that uses the Pizza and IShape-derived classes, say,
for testing purposes.
- Dependency lines help show relations between
classes that occur more dynamically. For instance, one class
may instantiate another class but not hold permanent a reference to it
by using a field. Or a class's method may take another class as an
input parameter, retaining a reference to it only for the duration of
the execution of that method.
- Add dependencies between different classes by selecting the "Dependency"
arrow from the toolbox, selecting a dependent class, and dragging the arrow
to the class it is dependent upon. In this example, Test_Pizza "depends" on
Pizza, Circle, and Rectangle because it instantiates them.
- Enter a label for a
dependency by changing the "Name" property in the Properties box
or by double-clicking the dependency line. Typically when
one class instantiates another class, we label the dependency line
"instantiates" (surprise, surprise!).
- You can move the label of the dependency line
around to a more aesthetic location by selecting the label on the
diagram and dragging it.
- Dependencies have no effect on code generation.
Your diagram should now look like the diagram at the
top of this web page.
Feel free to make other modifications to your diagram. You can drag your
class diagrams around and bend the arrows in many different ways (to make
the arrows rectilinear, select an arrow, right click it, expand format,
expand Line Style, and select Rectilinear). You just have to experiment with
the tool to get to know it.
In the File menu, select Save. SU uses a single project file for all the
information, so you should have only 1 file generated currently.
It will be useful to export diagrams to other formats, such as images. You
can do this by selecting "Export Diagram" on the File menu and choosing an
appropriate file type.
To generate the Java stub cod:
- Go to "Tools" on the main menu, expand
"Java", and select "Generate Code".
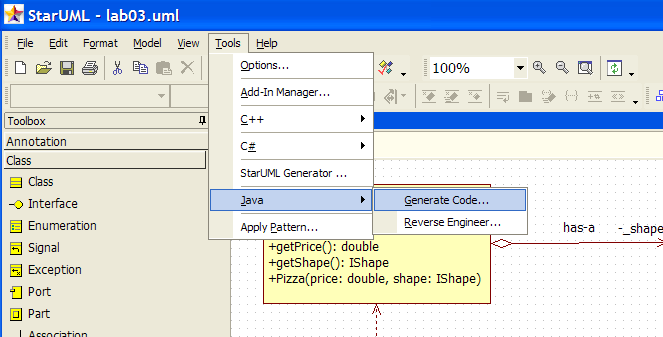
- From this dialog box, select your model, probably
named "Model1"and press "Next"
- Choose "Select All" to generate stub code for all
the classes in your model/diagram and then press "Next".
- Select a valid output directory and select "Next"
- In the "Options Setup", be
sure to check both "Generate the
Documentation by JavaDoc" and "Generate empty JavaDoc".
All other checkboxes should be unchecked. Then press
"Next".
- StarUML will now generate the code stubs from your
diagram. Click "Finish" to exit the dialog.
- You can now edit the
generated stub code to add functionality to the application.
Now define what this program actually does, i.e., write the code to
implement the methods described by your diagram.
- Use DrJava to add code to
the corresponding class .java file. The code would
be the same as you wrote for
HW02. (Note:
the code for Test_Pizza is best autogenerated by DrJava rather than
created by hand in StarUML. We just showed it here for
illustrative reasons.)
- Remember that the IShape
getArea() method is abstract and so has no code body.
- Make sure you add
comments to the code as shown in the sample code. The comments are written
in "JavaDoc" style. You will learn more about
JavaDoc in
subsequent labs.
StarUML is also capable of creating a class diagram
from existing Java code, what is referred to as "reverse engineering" the
code. This is very useful when you have existing code you want
to diagram or if you have modified code that was generated by StarUML by
adding fields and methods and you thus want to update your diagrams to
reflect those changes. The process of going back and forth
between working on your code through a diagram and through a text editor
such as DrJava, is called "round-trip engineering" and is the basic design
process used in object-oriented programming.
- To reverse engineer some existing code, go to the
main menu bar and select "Tools/Java/Reverse Engineer...".
- Select the directory that holds the Java
(.java) files that you wish to use and click the "Add" or "Add All"
button to include them in the reverse engineering process. Then
click "Next(N)".
- Select the model you wish to add the classes to,
probably "Model1" then click "Next(N)".
- In the Option Setup:
- Be sure that the options for generating
"public", "package", "protected" and "private" visibility are all
checked (this is the default).
- Also, by default, the radio button for
"Create the field to the Attribute" should be selected.
- Unless you want SU to create another, badly
laid-out, class diagram for you showing all the classes in your
model, uncheck the "Create Overview Diagram" box.
- When you are done checking your options,
click "Run(R)".
- SU will now import the classes in the
selected files into your model. Click "Finish" to exit
the dialog when it is complete.
- SU will add any imported classes into your model,
but not your diagram. To add them to your diagram, simply drag
them from the Model Explorer to your diagram.
Bug warning:
As of version 5.0.2.1570 of StarUML, when a generalization line has been
deleted from the diagram, it may not actually be deleted from the underlying
model. This may cause erroneous code generation. To detect if
there are excess relationships still lingering for a class, do the following:
- Right-click the class and select "Collection Editor".
- In the Collection Editor, select the "Relations" tab.
- The Relations tab will show all the relations
associated with the class, both those line pointing away from the class as
well as those pointing towards it.
- If there are more relations shown in the Relations
tab than showing on the diagram, check to find out which one is in error.
- To delete a relationship that is not visible on the
class diagram, right click the relationship in the Relations tab and select
"Delete".
More information on running StarUML can be found
here.
Written by Taylor Johnson, Dung X. Nguyen
and Stephen Wong
Last Revised
Thursday, 03-Jun-2010 09:50:18 CDT
©2007 Stephen Wong and Dung Nguyen