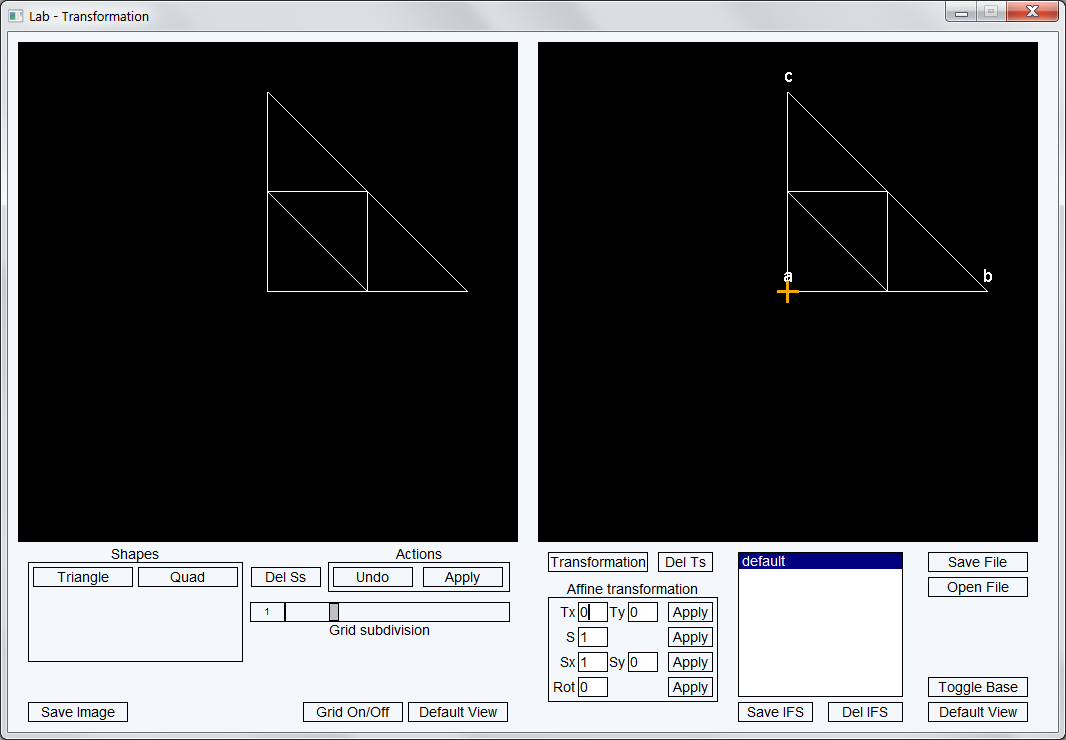
Figure 1: after compilation
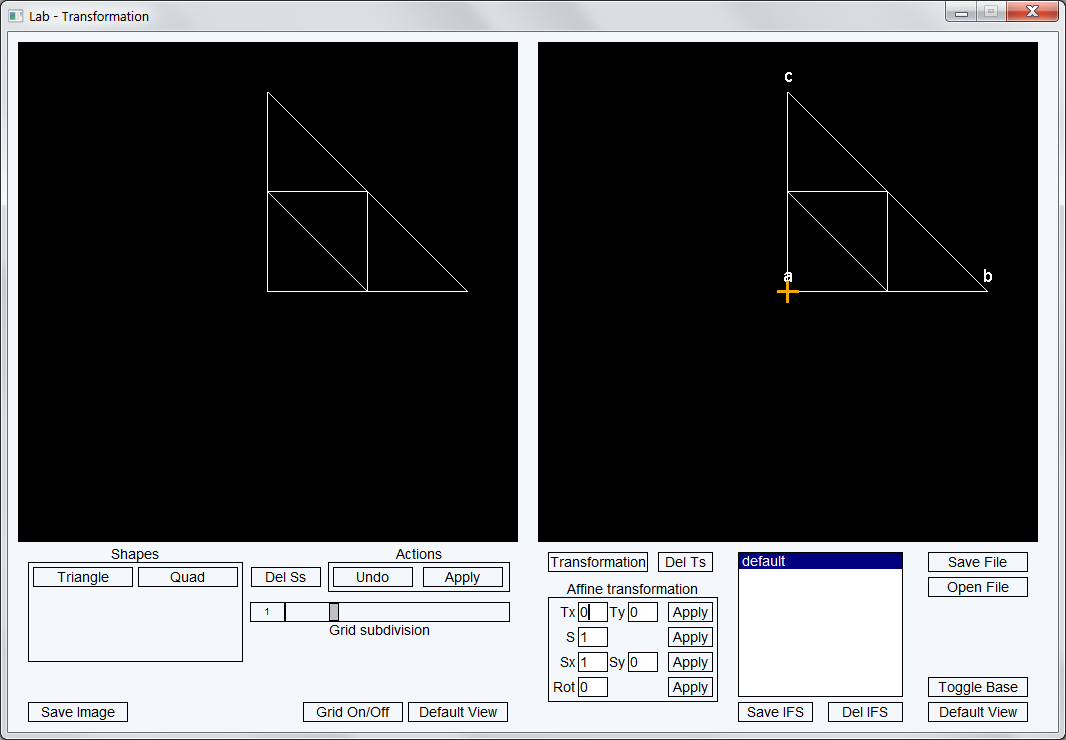 Figure 1: after compilation |
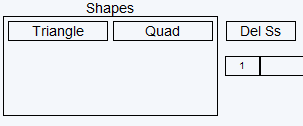 Figure 2: Shape controls |
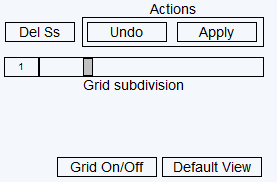 Figure 3: Geometry Viewer options and IFS application |
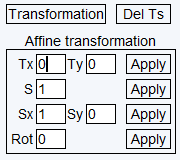 Figure 4: Transformation |
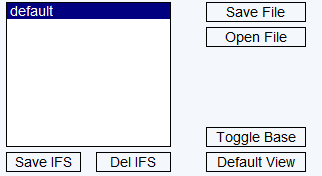 Figure 5: IFS operations and others |
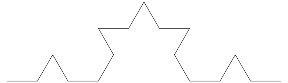 Figure 6: KochSnowflakeSide at recursion level 2 |
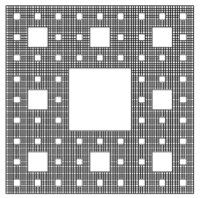 Figure 7: SquareGasket |
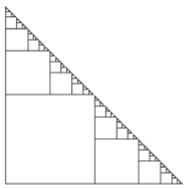 Figure 8: FractalStairs |
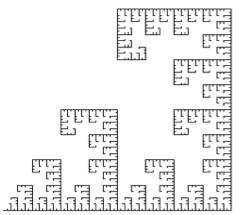 Figure 9: FractalHangman |
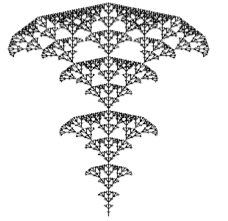 Figure 10: Bush |
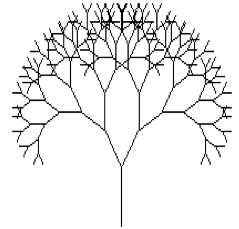 Figure 11: Tree |