
|
|
|
This chapter introduces electronic assembly techniques, and gives wiring and other information for the electronic hardware used in the course. We assume the reader has no prior electronics background. Specific assembly instructions for the RoboBoard, the battery charger, and the IR beacon are printed each year as needed. The current RoboBoard assembly instructions are available as a pdf file (545 Kb)
Electronic Assembly TechniqueIf there are places in life where "neatness counts," electronic assembly is one of them. A neatly-built and carefully soldered board will perform well for years; a sloppily -- and hastily -- assembled board will cause ongoing problems and failures. It is a good idea not to work too long at a time on building the board, as mistakes are very easy to make and costly in both time and money. The basics of electronic assembly are covered here:
Following these instructions and guidelines should make future debugging less frustrating. Soldering Technique
Figure 2.1 shows proper soldering technique: insert the tip of the soldering iron into the joint, touching both the lead being soldered and the surface of the PC board. Use the side of the tip when soldering. The increased surface area will transfer heat more quickly. Then apply solder into the joint, not to the iron directly. The joint melts the solder, and both metal surfaces of the joint (the lead and the PC pad) are heated to the necessary temperature to bond chemically with the solder. Once solder flows into the joint, lift the soldering iron tip straight up, so that the finished soldered joint appears cone-shaped. This technique tends to wipe the excess solder along part of the component. Cut off any excess solder.
Figure 2.2 shows what happens if the solder is "painted" onto the joint after being applied to the iron directly. The solder has "balled up," refusing to bond with the pad, which did not receive enough heat from the iron.
Desoldering TechniqueIt takes about ten times as long to desolder a component as it does to solder it in the first place. This is a good reason to be careful when assembling boards; however, errors will inevitably occur, and it is important to know how to fix them. The primary reasons for performing desoldering are:
The most common methods for removing solder are desoldering pumps and desoldering wick. The ELEC 201 lab includes a desoldering pump and desoldering wick as standard equipment. To use the desoldering wick, simply place the wick between the soldering iron and the excess solder, being very careful not to apply heat for too long. To use a desoldering pump, first load the pump by depressing the plunger until it latches. Grasp the pump in one hand and the soldering iron the other, and apply heat to the bad joint. When the solder melts, quickly remove the soldering iron and bring in the pump in one continuous motion. Trigger the pump to suck up the solder while it is still molten. This takes a little practice to get right, even for experienced builders. Adding additional solder to a troublesome joint can be helpful in removing the last traces of solder. This works because the additional solder helps the heat to flow fully into the joint. The additional solder should be applied and de-soldered as quickly as possible. Don't wait for the solder to cool off before attempting to suck it away. The desoldering pump tip is made of Teflon. While Teflon is heat-resistant, it is not invincible, so the Teflon tip should not be jammed directly into the soldering iron. Solder will not stick to Teflon, so the desoldering operation should suck the solder into the body of the pump. You may need to occasionally open the desoldering pump and empty out accumulated solder. Component Types and Polarity
Component PolarityPolarity refers to the concept that many electronic components are not symmetric electrically. Reversing a polarized component in a circuit will result in very different, often undesired effects. For example, passing current through an LED in one direction (forward biased direction) will cause the LED to light up. Reversing the LED will stop current flow up to a certain, often much higher, voltage. Incorrectly mounted polarized devices will not work, and in some cases will be damaged or may damage other parts of the circuit. The following components are always polarized:
Capacitors are an interesting case, because some are polarized while others are not. As a general rule, large capacitors (values 1 F and greater) are usually polarized, while smaller ones are not. Resistors are non-polarized, meaning it does not matter in which direction electricity flows through them. However, in the RoboBoard there are resistor single-in-line packages (SIPs), and these have non-symmetric internal wiring configurations, making them polarized from a mounting point of view. The following paragraphs discuss these components individually, explaining standardized component markings for identifying a component's polarity. ResistorsIndividual resistors are small cylindrical devices with color-coded bands indicating their value (how to read color-coding is explained in Figure 2.10). Most of the resistors in the ELEC 201 kit are rated for watts, which is a very low power rating; hence, they are very small devices. A few resistors are much larger: A 1 watt resistor has a large cylindrical shape, while a 5 watt resistor has a large, rectangular package. Resistor Packs
Resistor packs (or packages) are flat, rectangular packages with four, six, eight, or ten leads. There are two basic types of resistor pack: Isolated Element. Discrete resistors; usually three, four, or five per package. Common Terminal. One end of each resistor is tied to a common pin, and the other end is free. Any number from three to nine resistors per package. Figure 2.3 illustrates the internal wiring for each style of 8-pin resistor pack. All diodes (including the zener diodes and standard diodes used on the RoboBoard) have two leads, called the anode and cathode. When the anode is connected to positive voltage with respect to the cathode, current can flow through the diode; if polarity is reversed, no current flows. Zener diodes add a twist: at a particular value of reverse polarity voltage (called its "zener," or avalanche voltage), the diode conducts again. This functionality is useful in the design of voltage regulators and (the RoboBoard use) for precise over-voltage protection. A diode package usually provides a marking that is closer to one lead than the other (a band around a cylindrical package, for example). This marked lead is always the cathode and is always inserted into Pin 2 (the end opposite the square pad on the RoboBoard). Figure 2.4 shows a the correct orientation of the 1Nxxxx (where "xxxx" is a four digit number denoting the specific diode type) zener diodes used on the RoboBoard and on the battery charger board. LEDsLED is short for "light-emitting diode." An LED's cathode is marked either by a small flat edge along the circumference of the diode casing or the shorter of two leads. The latter case is the one present in the 1999 ELEC 201 kit. Figure 2.5 shows a typical LED package. Integrated CircuitsIntegrated circuits, or ICs, come in a variety of package styles. Two common types, both of which are used in the RoboBoard design, are called the DIP (Dual-Inline Package), and the PLCC (Plastic Leadless Chip Carrier). In both types, a marking on the component package signifies "pin 1" of the component's circuit. This marking may be a small dot, notch, or ridge in the package. After pin 1 is identified, pin numbering proceeds sequentially in a counter-clockwise direction around the chip package. Figure 2.6 shows the typical marking on a DIP package. Figure 2.7 is a drawing of the PLCC package. DIP socketsAll of the integrated circuits (ICs) on the RoboBoard (except the voltage regulators) are socketed. This means that they are not permanently soldered to the ELEC 201 RoboBoard. Components that are socketed can be easily removed from the board if they are damaged or defective. Do not place the components into the sockets before you mount the sockets onto the board! Sockets are also used to avoid the need to solder directly to ICs, reducing the likelihood of heat damage. DIP sockets have similar markings to those found on the component that they hold. DIP sockets are not mechanically polarized, but the marking indicates how the chip should be mounted into the socket after the socket has been soldered into the board. PLCC SocketsSockets are polarized; however, a PLCC chip can only be inserted into the socket the "correct" way. Of course, this way is only correct if the socket is mounted right in the first place. When assembling the ELEC 201 RoboBoard, a marking printed onto the board indicates the correct orientation of the PLCC socket.
CapacitorsSeveral different kinds of capacitors are made, each having different properties. There are four different types of capacitors in the ELEC 201 kit:
As indicated, some capacitors are polarized and will therefore require special attention when mounting. This is very important. On the ELEC 201 boards, all polarized capacitor placements are marked with a plus symbol (). The capacitors themselves sometimes are obviously marked and sometimes are not. One or both of the positive or negative leads may be marked, using () and () symbols. In this case, install the lead marked () in the hole marked (). The () hole is also the hole with the square pad. Some capacitors may not be marked with () and () symbols. In this case, the positive () lead will be marked with a dot or a vertical bar. Polarized capacitors mounted backwards won't work. In fact, they often overheat and explode. They should be mounted carefully. When in doubt, ask.
Inductors
The inductors used in the ELEC 201 kit are a miniature coil of wire wound around a small ferrite core. They are about the size of a pencil eraser. Some inductors are coated with epoxy and look a lot like resistors. Others are big bulky coils with iron cores. Inductors usually are not polarized. Transistors and Voltage Regulators
The transistors and voltage regulators used in the ELEC 201 kit are small, three-wire devices. They stand out since they are the only three-wire devices used. Transistors and voltage regulators are polarized. The table shown in Figure 2.8 summarizes this discussion with regard to polarity issues. Component Mounting
When mounting components, the general rule is to try to mount them as close to the board as possible. The main exceptions are components that must be spaced away from the board before being soldered; some resistors fall into this category. All LEDs used in the ELEC 201 kit are mounted upright while all resistors are intended to lay flat. See Figure 2.9 for clarification.
Component Value MarkingsVarious electronic components have their values marked on them in different ways. For example, value markings on some resistors are based on a color code (see Figure 2.10). Other devices, such as transistors and integrated circuits, have their part number printed on the device package. Still others may have several numbers printed on them, some of which are unrelated to their value. ResistorsThe largest resistors -- in terms of wattage, not resistive value -- simply have their value printed on them. Other resistors are labeled using a standard color code. This color code consists of three value bands (four for a 1% resistor) plus a tolerance band. The first two of the three value bands form the value mantissa. The final value band is an exponent. It is easiest to locate the tolerance band first. This is a metallic silver-, gold-, or brown-colored band. If it is silver, the resistor has a tolerance of 10%, if gold, the resistor has a tolerance of 5%, and if brown, the resistor has a tolerance of 1%. If the tolerance band is missing, the tolerance is 20%. The more significant mantissa band begins opposite the tolerance band. If there is no tolerance band, the more significant mantissa band is the one nearer to an end of the resistor. Figure 2.10 shows the meaning of the colors used in reading resistors. A few examples should make this clear. (See figure 2.11 for help)
CapacitorsReading capacitor values can be confusing because there often are numbers printed on the capacitor that have nothing to do with its value. So the first task is to determine which are the relevant numbers and which are the irrelevant ones. For large capacitors (values of 1F and greater), the value is often printed plainly on the package; for example, "4.7F". Sometimes the "" symbol acts as a decimal point; e.g., "47" for a 4.7F value. Capacitors smaller than 1F have their values printed in picofarads (pF). There are 1,000,000 pF in one F, and 1,000,000 F in one Farad. Capacitor values are similar to resistor values in that there are two digits of mantissa followed by one digit of exponent. Hence the value "472" indicates 47 picofarads, which is 4700 picofarads or 0.0047 F. The ELEC 201 RoboBoardThe ELEC 201 RoboBoard is the heart of the ELEC 201 Robot Controller system. It uses a Motorola 68HC11 family microprocessor coupled with 32K ofnon-volatile memory. It has outputs to drive six motors, inputs for a variety of sensors, a serial communications port for downloading programs and user interaction, and many other features. Debugging a Non-working RoboBoardIt is possible that after your best efforts, your RoboBoard is non-functional. This section provides some help to isolating and correcting the cause of the failure. A good working knowledge of the logical design of the RoboBoard and of the function of the various chips is invaluable in finding a fault, so read Chapter 5 carefully. The steps below will give you additional insight on the operation of the RoboBoard and its components, so read the entire section before starting. Also invaluable is a working RoboBoard, which can provide a comparison for measurements, but most importantly, provides a source of known-working chips for substitution. The donor RoboBoard should be loaded with p-code and optionally with a test program like testports. The two different cases of a board that has never worked, and a previously operating board that has failed, are treated separately below. However, there are a few common checks that should be done in any case.
Failure at Initial OperationThe usual cause of a failure at first startup is an error in construction. So the primary steps involve looking for common errors and then uncommon errors. First be sure to perform the power supply checks listed above.
If none of the above helps, go on to the next steps. Failure of a Previously Working BoardIf the source of a problem is not obvious from such information as voltage checks and the nature of the problem, one technique is to pull out chips to get to the minimum working configuration, and then to replace chips sequentially with known-good ones from a working donor board. The Minimum Functional Chip SetWill run the IC logo and heartbeat on the display. The set consists of:
And that is all there is, so the RoboBoard should be fully functional at this point. In some cases, and with practice, you can skip some of the steps above if the problem is obviously limited to a particular area, like the motor drivers (a common problem). In that case, just pull the driver chips and the 574 latches and see if everything else works OK. If it does, just substitute latches and motor drivers. For other problems, jump into the sequence above at the appropriate point. Finally, please destroy and discard all chips found to be bad. Then fill up your donor RoboBoard with new chips as necessary, load it with p-code and testports, and test it, so you will be ready for the next problem. The Battery SystemThe ELEC 201 Robot Controller system uses a Panasonic 12 volt lead-acid battery rated for 1.3 ampere-hours of operation. These batteries are rechargeable. The battery is connected to the RoboBoard through the battery connector, labeled "DC in". These lead-acid cells are extremely powerful devices. Car batteries are constructed of similar lead-acid technology. When handling the batteries, be extremely careful not to short the () and () terminals of the battery together. A huge surge of current will flow, melting the wire and causing burns. In extreme cases, batteries can explode and cause serious injury. You will be supplied with a pre-assembled batttery cable, but in case you need to repair yours, or make a new one, here are instructions.
Figure 2.17 illustrates how to wire the battery plug and cable assembly.
Wiring the 12 VDC Adaptor You should receive an adaptor that is
already wired, but if you need to repair yours, or make a new one, here
are instructions.
Figure 2.18 illustrates how to wire the 12 volt DC adaptor and cable assembly. NOTE: DO NOT use the adaptor with the existing connector as it comes out of the box. It has opposite polarity from that required. Also, we use various models o adaptors, and the wiring markings may vary from that shown. To be sure, first measure the polarity of the output using your multimeter and modify the instructions accordingly.
The Infrared TransmitterThe infrared (IR) transmitter board emits modulated infrared light that can be detected by the Sharp GP1U52X IR sensors. The IR board features eight infrared emitting diodes positioned in a circle to generate a 360 degree signal. The diodes are driven by an oscillator circuit (the 74HC390 chip) and a transistor amplifier on the RoboBoard. The infrared LEDs are wired in series to minimize the current draw from the battery. The board also contains a visible LED, that when lighted, indicates all IR LEDs are transmitting. An unlit LED indicates problems with the board. You will receive an assembled IR transmitter. Cable and Connector Wiring
This section explains how to build reliable cables and connectors for the motors and sensors that will plug into the robot's controller boards. Sturdy and reliable connectors are critical to the success of a robot. If a robot's connectors are built sloppily, hardware problems will occur. Well-built connectors will help make the robot more reliable overall and will ease development difficulties. Sensors and motors are built with fixed wiring, which means that a sensor or motor will have a fixed length of wire terminating in a connector. It is possible to build extension cables, but it is more time-efficient to build cables that are the proper length already. The average robot has its control electronics near the physical center of the robot; hence, motors and sensor cables need to reach from the center of the robot to their mounting position. Given this geometry, most robots will need sensor and motor cables between 6 and 12 inches long. Several different connector styles are used depending on the device that is being connected to the robot. Figure 2.21 shows the connector configurations used for bidirectional motors, unidirectional motors, sensors, and the infrared beacon. The ribbon cable provided in the ELEC 201 kit is best for making sensor and motor cables. Use the "helping hands" to hold the connectors while soldering. Figures 2.22 through 2.25 illustrate the recommended method for wiring to a connector plug. When assembled properly, this method will provide for a sturdy, well-insulated connector that will be reliable over a long period of use. Be sure to place heat-shrink tubing on the wires, well away from the connection, before soldering. After soldering, slide the heat-shrink tubing down over the pins to make a neat connection. Then apply heat. The example shows wiring to opposite ends of a three-pin plug, as would commonly be used when wiring to a motor. The method, however, is suitable for all kinds of connectors. Step One: Strip a small amount of insulation off the wire ends. Tin the wire ends by applying a thin coat of solder to them. Step Two: Cut the male connector to size. This example shows a plug that can be used to wire a motor or the infrared transmitter. Cut 1/2 inch length pieces of heat-shrink tubing, and slide over tinned wires, well away from the point of soldering. Step Three: Using the "helping hands", hold the connector and wires in place and solder. Clip wires to a little less than the length of the male pins before soldering. Step Four: Slide pieces of heat-shrink tubing over connections.
Shrink using heat gun. Sensor WiringThis section shows wiring diagrams for the following sensors:
In most cases, some discussion of the sensor's principle of operation accompanies the wiring diagram. Further information on the use of all sensors is found in Chapter 9. Examples of correctly wired sensors are available for your inspection. As a general rule, do not wire a sensor until it is needed. This will conserve material, and will result in cable lengths appropriate to your robot. Touch SensorsSeveral switches in the ELEC 201 kit may be used to make touch sensors. Diagrams for the white "ALPS" switch, the small red push-button switch, the Burgess lever switch, the lever switch, the mock roller switch, and the roller switch are shown.
Touch switches should be wired in a normally open configuration, so that the signal line is brought to ground only when the switch is depressed.
Photocell Light SensorThe photocell is a special type of resistor whose resistance varies in proportion to the impinging light. The more light hitting the photocell, the lower its resistance.
The output signal of the photocell is an analog voltage corresponding to the amount of light hitting the cell. Higher values correspond to less light. Mercury Tilt SwitchAssemble the Mercury Tilt Switch according to the diagram below. Be sure to apply heat-shrink to both ends. Infrared Reflectance SensorIR reflectance sensors contain a matched infrared transmitter and infrared receiver pair. These devices work by measuring the amount of light that is reflected into the receiver. Because the receiver also responds to ambient light, the device works best when well shielded from ambient light, and when the distance between the sensor and the reflective surface is small (less than 5mm). IR reflectance sensors are used primarily to detect white and black surfaces. As you would imagine, white surfaces generally reflect well, while black surfaces reflect poorly.
The output signal of the phototransistor receiver is an analog voltage corresponding to the amount of light hitting the phototransistor. Higher values correspond to less light, and hence, a smaller degree of surface reflectivity. Sharp Infrared SensorThe Sharp GP1U52X sensor detects infrared light modulated (e.g., blinking on and off) at 40,000 Hz. It has an active low digital output, meaning that when it detects the infrared light, its output is zero volts.
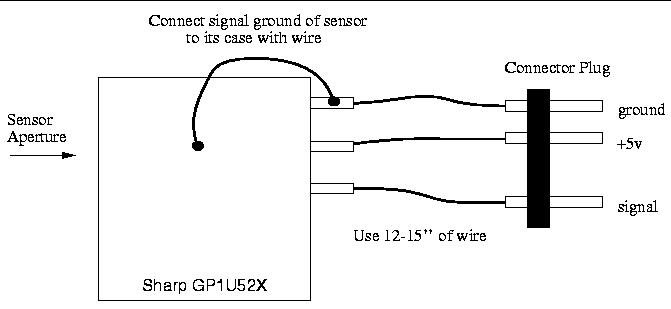
The metal case of the sensor must be wired to circuit ground, as indicated in the diagram. This makes the metal case act as a Faraday cage, protecting the sensor from electromagnetic noise. Use of the Sharp sensor is discussed in Section 10.11.2. An explanation of how the infrared system works is given in Section 5.8. PotentiometerThe potentiometer can be used as a rudimentary rotary position sensor. The first diagram deals with shafted potentiometers. The second deals with slotted potentiometers.
Slotted Optical SwitchLike the IR reflective sensor, the slotted optical switch contains a matched infrared transmitter and infrared receiver. The slotted optical switch also works by measuring the amount of light transmitted from the transmitter to the receiver, but in this case the transmission is direct, rather than reflected. Best results are again achieved when ambient light is shielded from the device. We recommend that you examine the sample before attempting to wire a slotted optical switch. 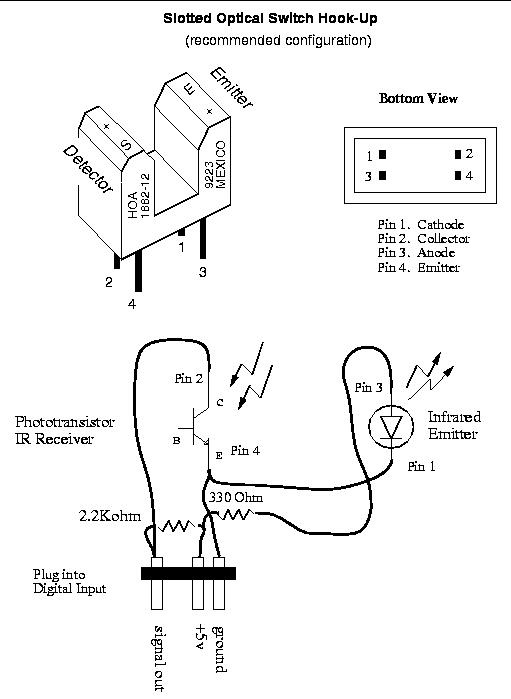 The output signal of phototransistor element is an analog voltage that corresponds to the amount of light hitting the phototransistor. Higher values indicate less light. Generally, however, the slotted switch is used as a digital sensor, with the two states Blocked and Unblocked. Hall effect sensorThe Hall effect sensor detects the presence of a magnetic field. The charts on the following page show the results of laboratory tests and provide useful information on the expected performance of the Hall effect sensors. The device can be easily damaged during soldering. Be careful not to apply too much heat or to stress the device leads. This device is not in your kit, but can be obtained from a lab assistant. 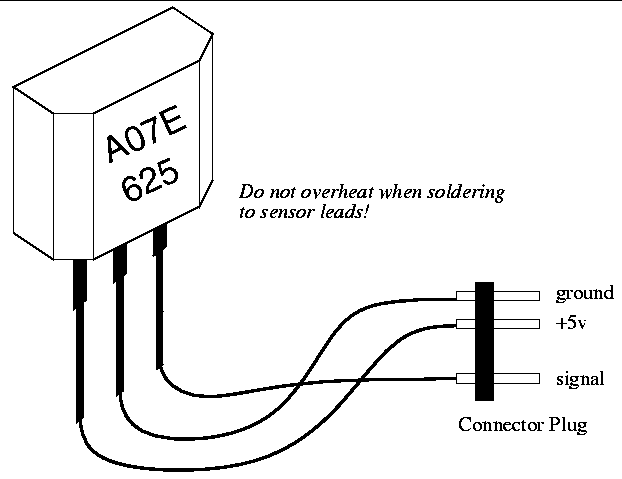
Magnetic SwitchesThese magnetic switches are used as window sensors in home security systems. The switch will close when it comes within 1" of its companion magnet. 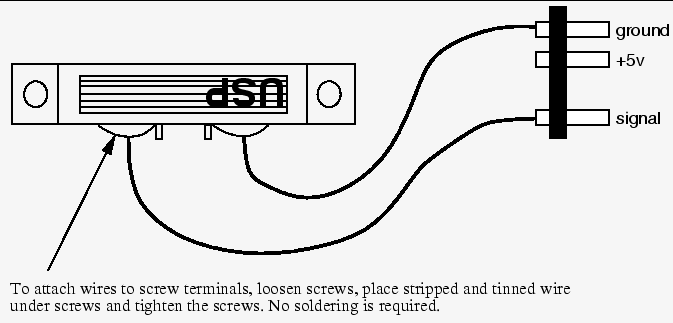
Mounting SensorsThe mounting of sensors on LEGO pieces is an important step towards providing your robot with the ability to interact with its surroundings. Sensors mounted haphazardly can behave unreliably and provide the robot with false or misleading data. The ideas presented here are just suggestions; feel free to experiment. SwitchesBumpers
An Alps switch may be mounted in a similar manner. Side Mounting
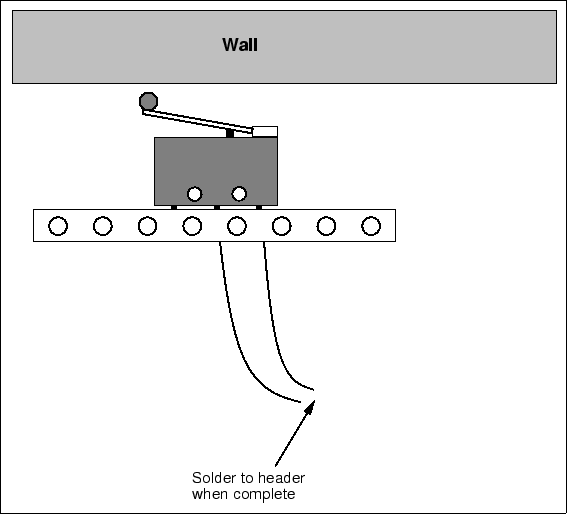 If mounted on the side of a robot, this yields a side collision sensor that creates little friction along walls. IR Reflectance SensorsThe IR reflectance sensors can be mounted on a LEGO with some slight modification to the body of the sensor. Epoxy (obtained from a lab assistant) can also be used.
Slotted Optical SwitchesSlotted optical switches are primarily used to count the number of times a wheel rotates. The following methods deal with how to build these devices, known as shaft encoders. Epoxy MethodSimply epoxy the switch to a short beam that is above or below a rotating wheel as shown in Figure 2.28. Make sure the holes in the narrow wheel periodically break the beam in the slotted switch when the wheel rotates.
LEGO MethodPlace two 1x2 plates on a LEGO beam. Space them 2 dots apart. Insert the wires of the slotted optical switch between the two 1x2 plates. Pull the switch as flush as possible with the LEGO. Place a beam across the 1x2 plates to hold the switch in place. The device should now look like Figure 2.29.
PhotocellsThe procedure for mounting photocells is very similar to the procedure for mounting IR reflectance sensors.
The assembly should resemble Figure 2.30. PotentiometersBoth kinds of potentiometers provided in the 1999 ELEC 201 kit can have gears attached to them. Slotted PotentiometerThe only gear that will fit this style of potentiometer is a crown gear. Notice how well the crown gear fits on the face of the potentiometer. Epoxy the crown gear to the face of the potentiometer as in Figure 2.31.
Shaft PotentiometersThe shaft on these potentiometers can fit most any LEGO gear. Simply slip the gear onto the shaft. Most gears should work without slipping, although crown gears do not. Mounting the RoboBoardThe RoboBoard can be LEGOized by using the threaded axles and a long LEGO beam. LEGOizing the RoboBoard could make it easier to mount to your robot. Figure 2.32 shows a RoboBoard mounted to a 16-Long LEGO beam. The threaded axles are slipped through the mounting holes on the RoboBoard and one of the holes in the LEGO beam. The threaded axles are then secured using two axle nuts. The side of the board with the LCD display can be mounted on LEGO by using one threaded axle and a 1 inch nylon screw. If you wish to do this, ask your lab assistant for a 1 inch nylon screw.
Motor WiringThe ELEC 201 kit includes two different shapes of motors: round Johnson motors, and oblate Johnson motors. This section will explain how to mount these motors onto a piece of LEGO to be used in robot construction. In every case, an eight-tooth LEGO gear should be more or less permanently installed on the motor shaft. In general, this is the most useful motor configuration. It is recommended that two motors with the eight-tooth gear mount be built and evaluated. Later, it can be decided if the remaining motors should be built differently. Only for unusual applications will another configuration be preferable. LEGOizing the Round Johnson (and old Mabuchi) MotorsThe original method of mounting gears to motors using shrink tubing is described below. It is relatively simple, but it is not flexible. To change the type of gear, or to remount the motor on another beam, the gear, epoxy, and shrink tubing must be removed and redone. We now glue a small piece of LEGO axle to the motor shaft. Instructions for the new method are on a Quick Link page. Old Method:
LEGOizing the Oblate Johnson Motor
Alternate Motor MountingBoth the Mabuchi and the Johnson motors can be mounted on a LEGO beam plate.
Wiring a Cable and Plug to a Motor
Stepper Motor
Figure 2.39 shows one possible way of mounting the stepper motor available upon request for the 1999 ELEC 201 class. By using LEGO beams and spacers and the hardware provided with the stepper motor, many other possibilities for mounting exist. The stepper motor has two sets of three wires coming from it. Each of these sets may be connected to a three-prong male header as shown in Figure 2.40. If the stepper motor is to be used to turn in only one direction, only one of these sets needs to be connected to a header. For bidirectional control, both sets must be connected to the three pin male headers. Stepper motors may be connected to any of the six motor ports (two at a time for bidirectional control). Computer Cable WiringThe computers in the lab are equipped with a cable from the serial port to a RJ-11 telephone plug that connects to the RoboBoard. You may want to make a similar cable for your own personal computer; instructions are available in the diagram, in the printed Assembly Manual, or from a lab assistant. New Apple computers will require an adapter to provide a standard serial port. Diagram (pdf file).
|